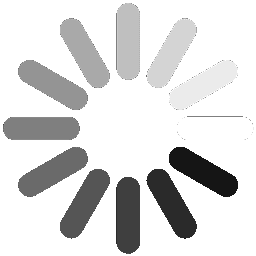
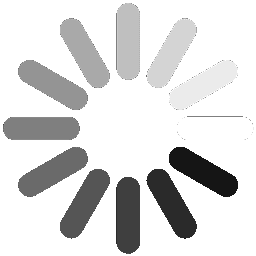


Зарим албан газраар ороход нэг өрөөнд хоёр бүр түүнээс ч олон принтер, бүр цаашилбал компьютер бүрт принтер залгасан байхтай олонтаа тааралдаж байлаа. Хүнийг хэлэлтгүй манай ажлын өрөөнд хүртэл хоёр принтер байдаг л юм. Гэхдээ нэг нь албаных, нөгөөх нь бэлэгнийх л дээ. За энэ дэмий яриа ч яах вэ. Хамгийн гол нь компьютер бүрт принтер залгаатай байх нь хэр оновчтой юм бол? Хурдан, олон үйлдэлтэй ганц сайн принтерийг л дундаа хэрэглэхэд хангалттай баймаар.. За ингээд дотоод сүлжээнд принтерийг хэрхэн share-лэх буюу хуваалцах тухай зөвлөмжийг Ubuntu үйлдлийн системийн хувьд өгье.
Энд ажил ба гэрийнхээ принтерүүдийг share-лэсэн туршлага буюу шалгагдсан зүйлийг дурдсанаа тэмдэглэе.
Эхлээд computer name, description бас workgroup зэргийг нь тохируулан заахаа мартуузай. Энэ нь сүлжээнээс хайж байгаа компьютерээ хялбар олохоос өгсүүлээд л хэрэгтэй байдаг.
Ubuntu үйлдлийн системээс share үүсгэхэд бэлдэх
Үүний тулд Samba програмыг суулгана. Урьд нь суулгасан бол энэ алхмыг алгасч болно. Энэ нь Windows рүү принтер төдийгүй файл хавтас share-лэхэд ч ашиглагддаг.
1. Alt+Ctrl+T товчнуудын хослолоор терминалыг нээж дараах командыг өгнө (хуулж оруулаад Enter дарна).
fullscreen
sudo apt-get install samba samba-common system-config-samba
2. Дараах командыг өгч Samba-г суулгаж дуусгана.
fullscreen
sudo apt-get install samba
Одоо ингээд Ubuntu маань сүлжээн дэх Windows-үүдтэй ямар ч бэрхшээлгүйгээр холбогдож ажиллахаар боллоо.
Ubuntu-д холбосон принтерийг share-лэх
1. Alt+F2 товчны хослолыг дарахад нээгдэх Run харилцах цонхонд "gksu system-config-samba" (хашилтгүйгээр) гэж бичээд Enter дарна. Эсвэл цэснээс Samba гэсэн холбоосыг дуудсан ч болно. Үр дүнд нь "Samba Server Configuration" нэртэй цонх нээгдэнэ.
2. Нээгдсэн цонхонд "/var/lib/samba/printers" хавтас "print$" нэртэйгээр байгаа эсэхийг шалгаарай. Энэ нь Ubuntu машинд холбогдсон принтерүүдийг share-лэх боломжийг нээж өгөх юм.
3. "/var/lib/samba/printers" share-ийн "properties" рүү нь орж ямар хэрэглэгчдээр дамжуулан share-лэх, эсвэл хэн бүхэнд нээлттэй байлгах эсэхийг зааж өгнө.
4. "Samba Server Configuration" цонхоо хааж болно.
Дээрх үйлдлийн дараа тухайн принтер дээрээ очоод share-лэх эсэхийг зааж өгнө. Энэ нь дараах байдлаар хийгдэнэ.
5. Терминалаас "/usr/bin/system-config-printer" командыг өгнө. Үр дүнд нь "Printing" гарчигтай цонх нээгдэнэ. Энд Ubuntu машинд холбогдсон принтерүүдийн жагсаалт байх болно.
6. Сүлжээнд бусадтай share-лэх принтерийнхээ "properties" рүү ороод "share"-лэхээ бас шаардлагатай бол "Access Control"-ийг нь зааж өгнө.
Share-лэгдсэн принтерийг Ubuntu-тай холбох
1. Терминалаас "/usr/bin/system-config-printer" командыг өгнө. Нээгдэх "Printing" цонхны цэснээс "Add" команд өгнө.
2. "Devices" хэсгийн "Network Printer/Windows Printer via Samba" зүйлийг сонгоно.
3. "SMB Printer" хэсгийн "Browse..." товчлуурыг дарна. Нээгдэх цонхноос компьютер улмаар принтерээ сонгоод "Ok" товчийг дарна.
4. Шаардлагатай бол "Authentication" хэсгийг тохируулна. Энд тухайн Windows үйдлийн системийн хэрэглэгчийн нэр ба нууц үг байна. Ингээд "Forward" товчлуурыг дарж цааш үргэлжлүүлнэ.
5. Одоо холбох принтерийнхээ драйверийг сонгоно. Ubuntu-д өргөн тархсан принтерийн драйвер суусан байдаг ба мөн интернэт дэх сангаас татаж суулгах боломж нээлттэй. Хэрвээ ингээд драйвер нь олдохгүй байгаа бол гараараа нэмж суулгах шаардлагатай.
Жишээлбэл манай гэрийн Phaser 3117 принтерийн драйвер Ubuntu-д маань суусан байсан бол ажлын Samsung SCX3200 принтерийн драйвер байгаагүй. Иймээс Samsung-ийн сайтаас драйверийг авч суулгасан. Ингэж суулгасны дараа принтерийн нэр марк зэрэг нь драйвер сонголтын жагсаалтад орж ирсэнийг нь сонгож үргэлжлүүлсэн.
Драйвераа сонгоод "Forward" дарна.
6. Одоо принтерийнхээ нэр, тайлбар, байрлал зэргийг өөрийн хүссэнээрээ зааж өгөөд "Apply" товчийг дарна.
7. Принтер нэмэгдсэн байх бөгөөд "Test Page" хэвлэх эсэхийг асуусан цонх нээгдэнэ


Comments